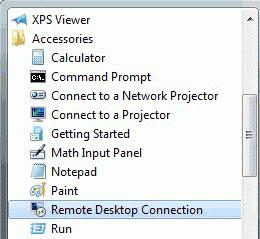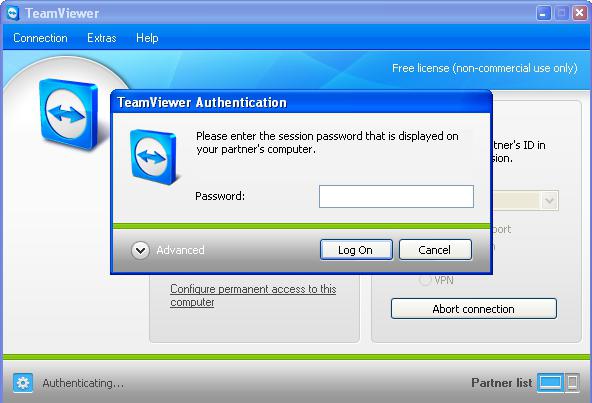Como configurar o acesso remoto?
Às vezes, há a necessidade de um controle remotoacesso à área de trabalho de outro computador, por exemplo, você esqueceu de copiar algumas informações necessárias para uma unidade flash USB. Esse problema pode ser resolvido rapidamente e sem grandes dificuldades se você configurar o acesso remoto. Nesta situação, nos deparamos com apenas uma pergunta: como configurar o acesso remoto? Vamos descobrir.
Como configurar o acesso remoto: conceitos comuns
Você pode fazer essa configuração como padrão.ferramentas integradas do sistema operacional e com a ajuda de produtos de software de terceiros projetados para solucionar esse problema. Para começar, considere a opção de usar os recursos padrão do Windows 7. É necessário ativar o computador para o qual o acesso deve ser configurado, bem como a presença de uma conexão ativa com a Internet. Tudo o resto é exclusivamente uma questão de técnica. Este sistema operacional oferece duas opções de conectividade: controle remoto e assistência remota. Todas as versões do Windows têm a capacidade de se conectar à assistência remota, e o controle remoto é suportado exclusivamente no Windows 7, e os editores do sistema devem ser máximos ou profissionais. Se você conectar a Assistência Remota, os dois usuários verão tudo o que acontece na área de trabalho e também poderão trabalhar com ela. Se estamos falando de controle remoto, apenas um usuário pode trabalhar com um computador ao mesmo tempo, e uma tela de bloqueio aparece na frente do local, ou seja, o usuário é desconectado do sistema. Neste caso, o usuário remoto tem acesso ao sistema e, para ele, tudo parece como se ele estivesse sentado no computador.
Como configurar o acesso remoto: conecte a assistência remota
O primeiro passo é permitir uma conexão comdesktop de computadores remotos. Isso é feito assim. Primeiro vá para o painel de controle, lá você precisa selecionar o sistema e segurança e, em seguida, o sistema de item. Na janela de visualização de informações do computador, à esquerda, você verá um menu personalizado. É necessário encontrar a linha “Configure Remote Access” e, em seguida, em uma nova janela para permitir a conexão de um assistente. Depois de permitir o acesso, você deve executar o utilitário especial Assistência Remota do Windows nos computadores locais e remotos. Bem, é hora de configurar o acesso remoto. No computador chamado, você deve criar um convite, que é feito selecionando o item “Convide alguém em quem você confia”, após o qual o programa terá a opção de várias opções. Você tem que escolher um deles, pode ser: salvando como um arquivo, enviando via e-mail, e também usando o Easy Connect. Se alguma opção for selecionada, você receberá uma senha, depois de inserir qual, o usuário remoto terá acesso ao computador. Isso não é tudo o que diz respeito à questão de como configurar o acesso remoto através da Internet. O usuário remoto iniciará agora o arquivo de convite ou selecionará o método de conexão Easy Connect, após o qual verá um prompt de senha. Depois que a senha for digitada, a conexão será iniciada. Isso conclui a configuração de acesso com esse método. Agora, o usuário remoto pode ver a área de trabalho em uma janela separada.
Como configurar o acesso remoto: conecte o controle remoto
Para personalizar primeiro o gerenciamento de área de trabalhotudo é feito da mesma maneira que na versão anterior. Agora você precisa selecionar a versão da conexão da área de trabalho. Aqui você tem duas opções possíveis: se as versões do sistema operacional são as mesmas, a terceira opção é escolhida e, se diferente, a segunda. No programa de conexão de tabela remota, você deve inserir o nome do computador de interesse e seu usuário. As guias restantes permitem que você defina as configurações de conexão remota. Todos os parâmetros podem ser salvos como um arquivo. Quando as configurações estiverem concluídas, você precisa clicar em "Conectar" e depois digitar a senha.
Como você pode ver, não há dificuldade em resolver este problema.
</ p>>